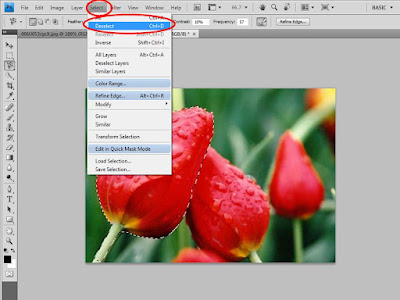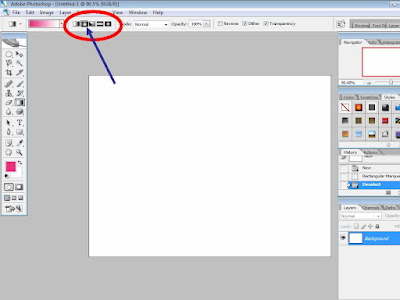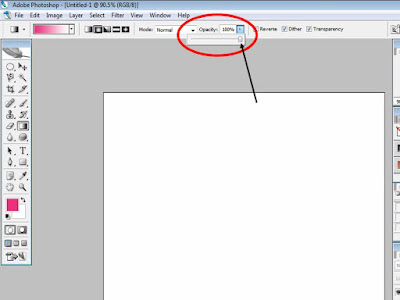Cara nak pilih kotak putih tu sama macam aku citer kat keluaran lepas...klik file dan klik new dan pilih la saiz kad kita...Kali ni nak buat warna latar untuk kad kita....mula klik dekat tanda bulat merah tu...itu adalah simbol untuk warna.....seterusnya...

akan jadi cam ni....jadi tukar warna mengikut kesukaan kita..
teruskan langkah anda kat bawah tu...
 untuk menukar warna aku dah bulatkan merah panjang tu.....jadi pilih la warna kat bar tu...seret la tanda kepada warna yang kita nak....lepas tu lihat ada tanda bulat kecil dalam kotak warna....bawalah bulat tu pada warna yang kita nak...dah kita konpom suka....klik jer ok..
untuk menukar warna aku dah bulatkan merah panjang tu.....jadi pilih la warna kat bar tu...seret la tanda kepada warna yang kita nak....lepas tu lihat ada tanda bulat kecil dalam kotak warna....bawalah bulat tu pada warna yang kita nak...dah kita konpom suka....klik jer ok..
warna dah kita pilih.....nampak tak bulat merah....tu simbol untuk kita membentuk jenis latar warna yang kita nak...jadi mesti klik kat simbol tu...
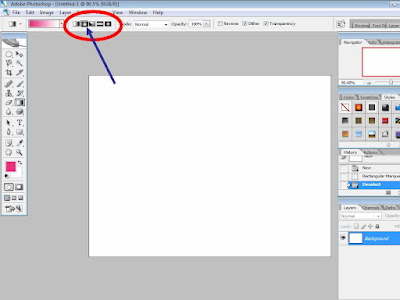
dan keluarlah macam ni....dalam bulatan merah tu ada pilihan untuk latar warna kita....klik satu yang kita suka...
kemudian pilih la kadar terang-gelap untuk warna kita....klik dekat tanda bulat tu...kontrol la peratus untuk kadar terang-gelap warna...

dah setel kat atas....kita buat langkah cam ni....bawa tanda tetikus kat tanda "X" tu....pastu seret jangan angkat ikut arah ke "Y"...dah sampai situ...lepas la..tengok hasilnya...

ni spesel adobe....kalau kita tak nak menda yang kita buat...klik dekat edit dan klik tanda merah bulat tu...aku tak pandai nak sebut menda tu....jadi kalau kita klik situ...kita dah patah ballik asal...ok setel kan..

Ni kita nak buat tulisan pada kad kita....kali ni aku buat pekej....aku save bajek bro..
ok ikut langkah ni....
1. klik dekat tanda tu untuk membuat tulisan...
2. tu jenis huruf kita...kalau nak tukar klik jer anak panah tepi dia tu....pilih la jenis huruf yang cun mengikut selera kita..
3. yang ni pulak saiz huruf...cara pilihan sama jer...nak ubah klik jer panah itam tu.
4. ini pulak susun letak perkataan kita...selalunya dia auto letak tengah...ok la tu..cun kan
5. ini warna tulisan kita....ello...kalau latar merah...kena la pilih kaler lain kan..

yang ni part no 5 la....cara sama macam masa pilih warna latar..nampak tak kotak kecik dalam bayang itam tu...kalau nak tulisan itam...klik tanda setuju...pastu ok kan jer...

ok.....untuk nak mula tulis...bawak tanda mouse dan klik tempat yang sesuai dalam kotak kad kita tu.....klik jer..dia akan kluar tanda garis menegak...kemudian taip jer apa perkataan yang kita nak...

dah jadi tulisan kita....aku bulatkan itam tu supaya view anda kat menda tu....nampak tak kotak titik-titik kawasan huruf tu....klik la mana-mana tanda kotak kecik yang ada kat situ...seret bagi besar...dah setuju jangan lupa klik tanda rait kat atas tu (-/)....kan aku dah kata..adobe ni kalau kita edit..last kalau suka mesti klik tanda tu...

kalau kita nak ubah kedudukan..seret jer ayat tu kemana yang kita nak...
dah setel kan tentang makna simbol (T) yang aku bulatkan merah tu...
oppss....aku tambah sikit....(a) tu la tanda rait yang aku kata kat atas tu....setiap kali kita edit kerja kita dan dah selesai mesti klik menda tu....manakala (b) tu adalah petunjuk kepada kerja kita...dan jika dah selesai semua nak save...klik file dan klik save as...dan cari perkataaan JPEG dan save..baru jadi fail gambar....
ok la....banyak sangat ni....buat slow-slow bro...jangan kalut...kalut turun laut..